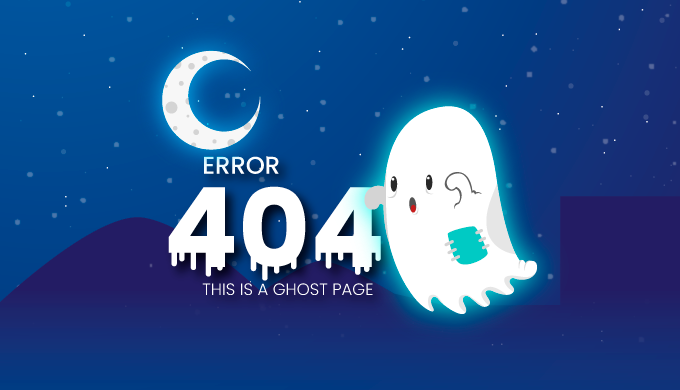この記事には広告を含む場合があります。
記事内で紹介する商品を購入することで、当サイトに売り上げの一部が還元されることがあります。
- この記事では、WordPressのWebサイト/管理画面にアクセスした時に、「このサイトで重大なエラーが発生しました」と表示された場合の対処法を学ぶことができます。
- 当サイトでは技術的なサポートは対応しておりません。どうしても解決しない場合はWordPress公式サイトのフォーラムにて質問してみてください。
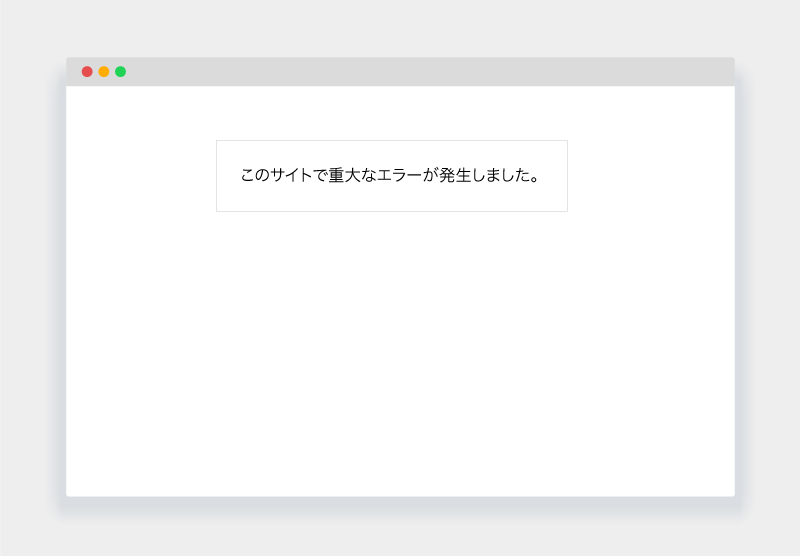

わ〜〜〜〜〜〜〜〜!どうしよう!
な、なにがあったの!?

ブログが真っ白になっちゃったよ〜!重大なエラーってなに!?
ここまで頑張って記事を書いたのに消えちゃったらどうしよう〜
WordPressでブログを運営している人にとって、突然のシステムトラブルは恐ろしいものです。目の前が真っ白になって、パニックで泣きたくなってしまうかも知れません。
でも、安心してね。
真っ白になってしまう現象はWordPressではごく一般的なトラブルです。
一緒に解決方法を確認していきましょう〜🐻
今回は管理人が実際に体験したトラブル(テーマをダウングレードしたり、プラグインを整理していたら真っ白になりました)を元に解決法を説明していきます。
01.WordPress公式サイトで対応策を検索する
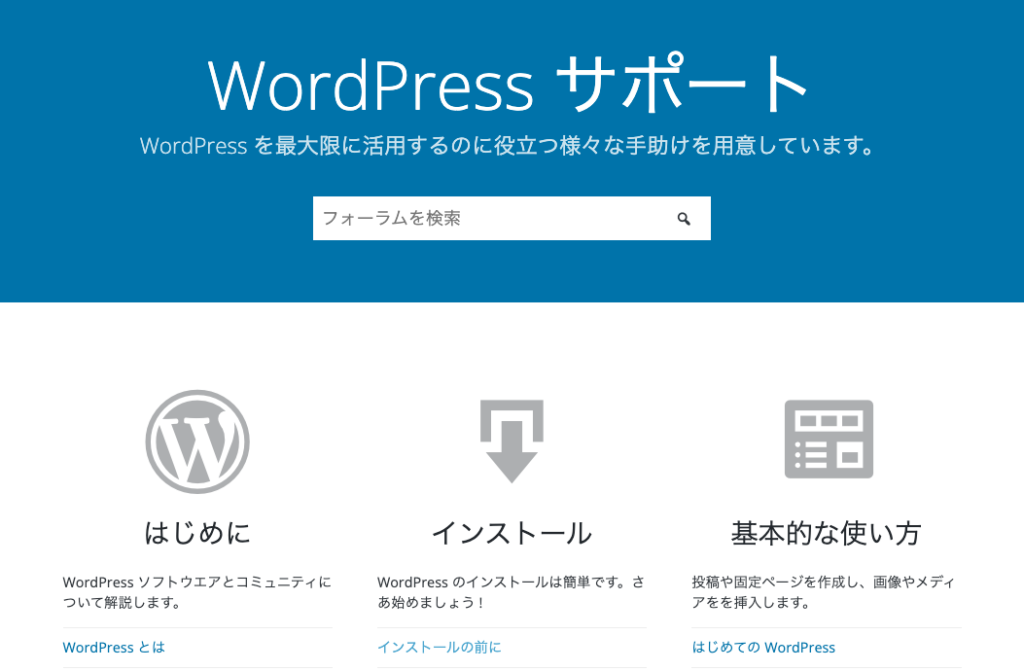
WordPress公式のサポートページに行くと、解決するためのドキュメントが置いてあります。また、フォーラムでは、自分と同じような状況で悩んでいる人が質問しているかもしれません。
まずはそちらで該当する項目がないか探してみましょう。

頑張って一人でなんとかなきゃって思ったら、目の前が真っ白になっちゃった。でも、一人で悩まないで良いんだ。
みんな・・・優しい。
サポートページによると、以下のようなことが記載されていました。
PHPエラーやデータベースエラーが発生すると、画面に何のメッセージも表示されず、ただ真っ白な画面が表示される場合があります。
引用:WordPressの一般的なエラー
闇雲に解決策をトライする前に、真っ白な画面にはいくつもの原因があることを知っておいてください。
すべてのプラグインを無効化し、一つずつ有効化してください。
引用:WordPressの一般的なエラー
管理画面にアクセスできなければFTPで Web サイトにログインしてください。次に「wp-content/plugins」フォルダーを探し「plugins_old」に名前を変えます。これですべてのプラグインは無効化されます。
新しいテーマを有効化しただけ、あるいは WordPress マルチサイトで新しいサイトを作成しただけで真っ白な画面が表示される場合には、この可能性があります。
引用:WordPressの一般的なエラー
デフォルトの「WordPress Twenty Sixteen テーマ」を有効化してください。管理画面にアクセスできなければFTPで Web サイトにログインし、「wp-content/themes/」フォルダーに移動し、有効なテーマのフォルダーの名前を変更してください。

う〜ん、管理画面でテーマのバージョンを変更したり、プラグインの整理をしたり色々いじったから、どっちかが原因のような気がするけど、、、
それなら、まずプラグインの無効化を試してみよう!
02.事前に準備するもの
今回、管理画面が表示できないため、外部からサーバーにアクセスする必要があります。そのため、以下のFTPソフトが必要になってきます。持っていない場合は、あらかじめインストールしておきましょう。
- FTPソフト
- FTPソフトに接続する時に必要な情報
- FTPサーバー名
- ユーザー名
- FTPパスワード
- Xserverの場合は、サーバーアカウント設定完了メールに上記の記載があるため、メモ帳などに貼り付けて保管しておくと良いかも知れません。
- FTP情報が分からない場合は、現在契約中のサーバーへお問い合わせ下さい。
*管理人は、FTPソフトはCyberduck、契約サーバーはXserverを使用しています。

ところで、FTPってなんのこと?って人は下のコラムを読んでみてね!


FTPって何だろう???
ブログやWEBサイトを検索したり、ネット上で見られるようにするには、サーバーへ必要なファイルをアップロードする必要があるんだ。FTPはそのためのファイル転送ができる仕組みのことだよ。

そうなんだ〜!ブログを作ったり、カスタマイズする時とか使ったことなかったから知らなかった・・・
そうかも知れないね!最近では、サーバーのサービスでWordPressのインストールをしてくれたり、設置後もWordPressの管理画面で簡単にサイト運営ができてしまうからね。
今回みたいに管理画面が表示されない場合は、直接サーバーにアクセスして原因を取り除く必要があるので、万が一のために使い方を覚えておくと安心です。
03.プラグインを無効にする
プラグインを無効にする方法は以下の二つの方法があります。今回は2番目のFTPについて解説します。
- phpMyAdmin を使って、すべてのプラグインを無効化にする
- FTPやファイルマネージャを使ってプラグインフォルダーをリセットする
管理人は以下のCyberduckというソフトを使用していますので、こちらのソフトの画面に沿って解説します。
[新規接続]をクリックする。
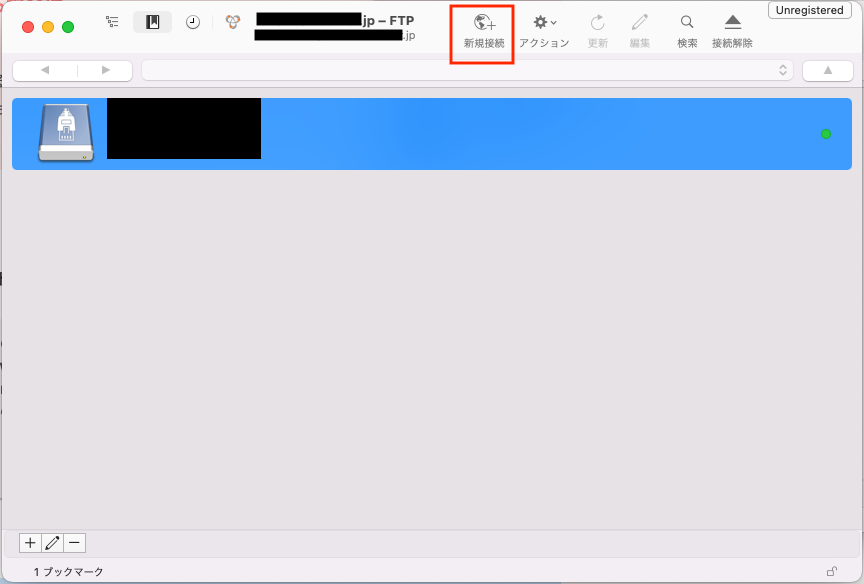
以下の画面が表示されるので、①〜⑤まで入力して接続する。
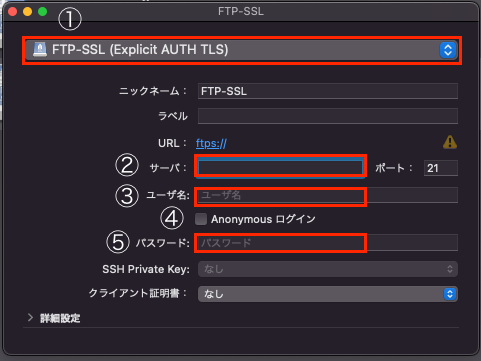
- プロトコル:FTP -SSLを選択
- サーバー:FTPホスト 例) sv***.xserver.jp
- ユーザー名:FTPユーザー
- Anonymous ログイン:チェックを外す
- パスワード:FTPパスワード
無事に接続できると、サーバー上にあるWordPressのフォルダが表示されますので、[wp-content] フォルダを開きましょう。
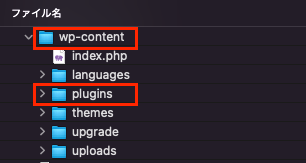
プラグインフォルダの上で右クリックするとメニューが表示されるので、[名前を変更]をクリックし、[plugins_old]と変更する。これにより、プラグインが無効になります。
(フォルダ名が変更されてしまったことで、プラグインが元の場所に見つからないためです=リンク切れのような状態です)
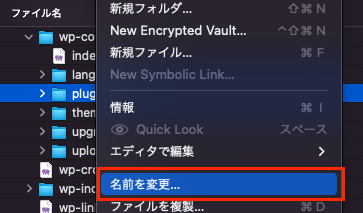
04.WordPressに再度ログインする
ここで管理画面にアクセスできるか試してみます。
プラグインの更新中などにトラブルが起きた場合であれば、無効にしたことでアクセスできるようになります。
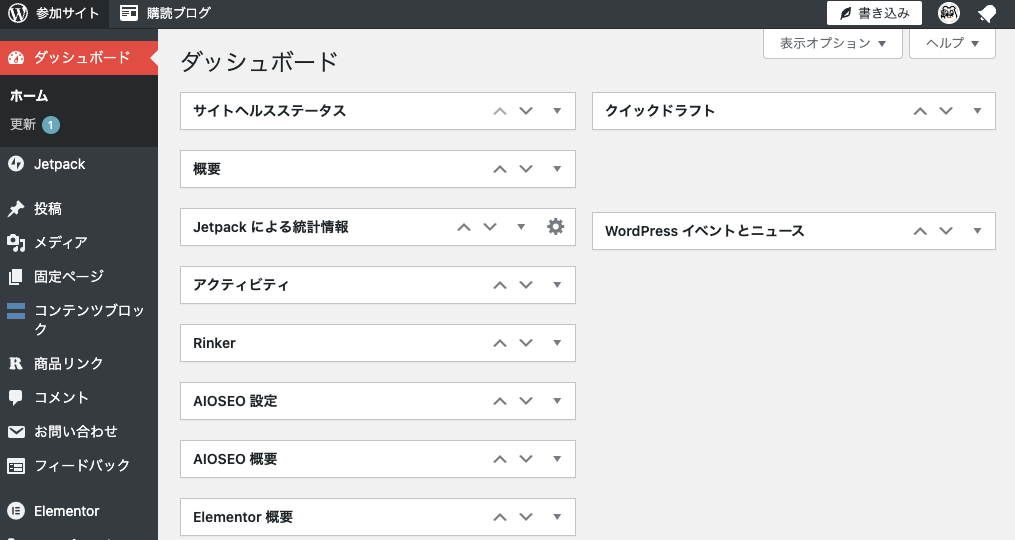

やったー!開けたよ〜〜〜〜〜
プラグインのページを見ると、全てのプラグインファイルが存在しません。と表示されています。

FTPソフト上のplugins.holdフォルダの名前を変更し、元のpluginsに戻して下さい。
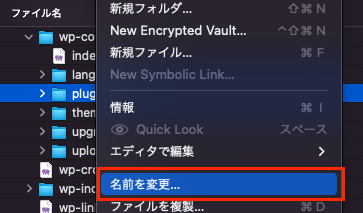
プラグインのページを見ると、プラグインは問題なく表示されているようですが、全て無効になっていることが分かります。そのため、一つずつ、[有効化]をクリックして行き、再度エラーが表示されるまで続けます。
エラーが表示された時に有効化したプラグインが問題だと分かります。
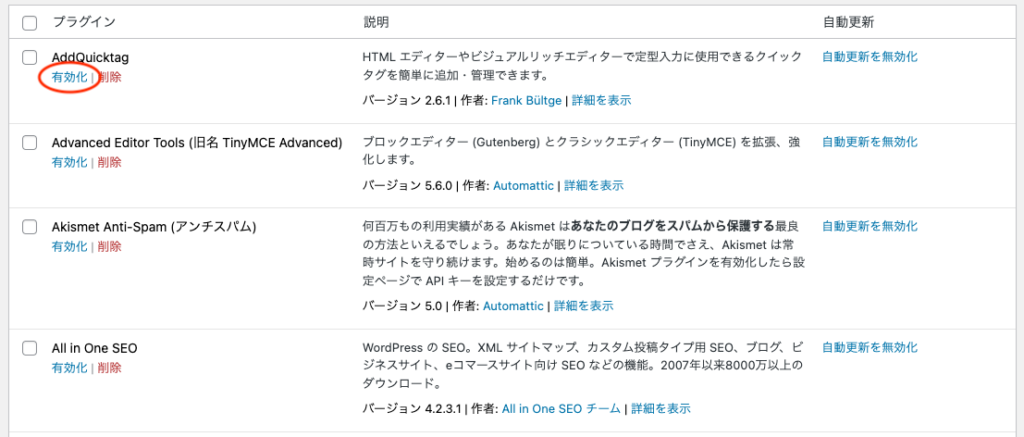
まとめ

あ〜よかった〜〜〜
ブログが消えちゃったかと思って焦っちゃったけど、無事に元に戻ってよかった!
よかったね!
今回は設定の問題で直せたけど、カスタマイズ中やテーマ/プラグインの更新時にはトラブルが起きやすいので、事前にバックアップを取ることを忘れすにね。
管理人もまだまだブログ初心者なので、WordPressのセキュリティの知識はあまりありません。
以下の書籍でセキュリティ対策について勉強中なので、読み終わったらレビュー記事にて皆さんにもご紹介したいと思います。

最後までお読み頂きありがとうございました。
この記事が何かあなたのお役に立ったら嬉しいです。