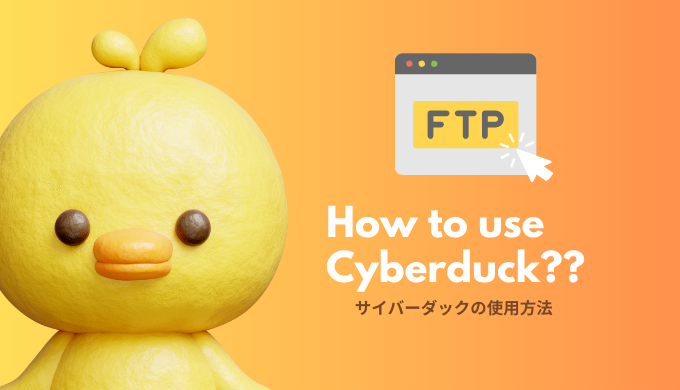- この記事では初心者でも分かりやすく、Cyberduck(サイバーダック)の基本的な操作方法を説明しています。
- FTPソフトはWordpressの内部ファイルにアクセスできます。操作ミスで、サイトが表示できなくなってしまうこともありますので、ファイルを触る場合は慎重に行なってください。

Cyberduckはインストールできたけど、どうやって使ったらいいんだろ。操作方法がわからないよ〜
今回はCyberduckの基本的な操作方法を説明していくよ〜
Cyberduckを起動すると以下のような画面が表示されます。
最初に画面の各メニューについて説明します。
ご自身の画面に表示されていないメニューがある場合は、後述するメニューのカスタマイズ方法を参考に追加してください。
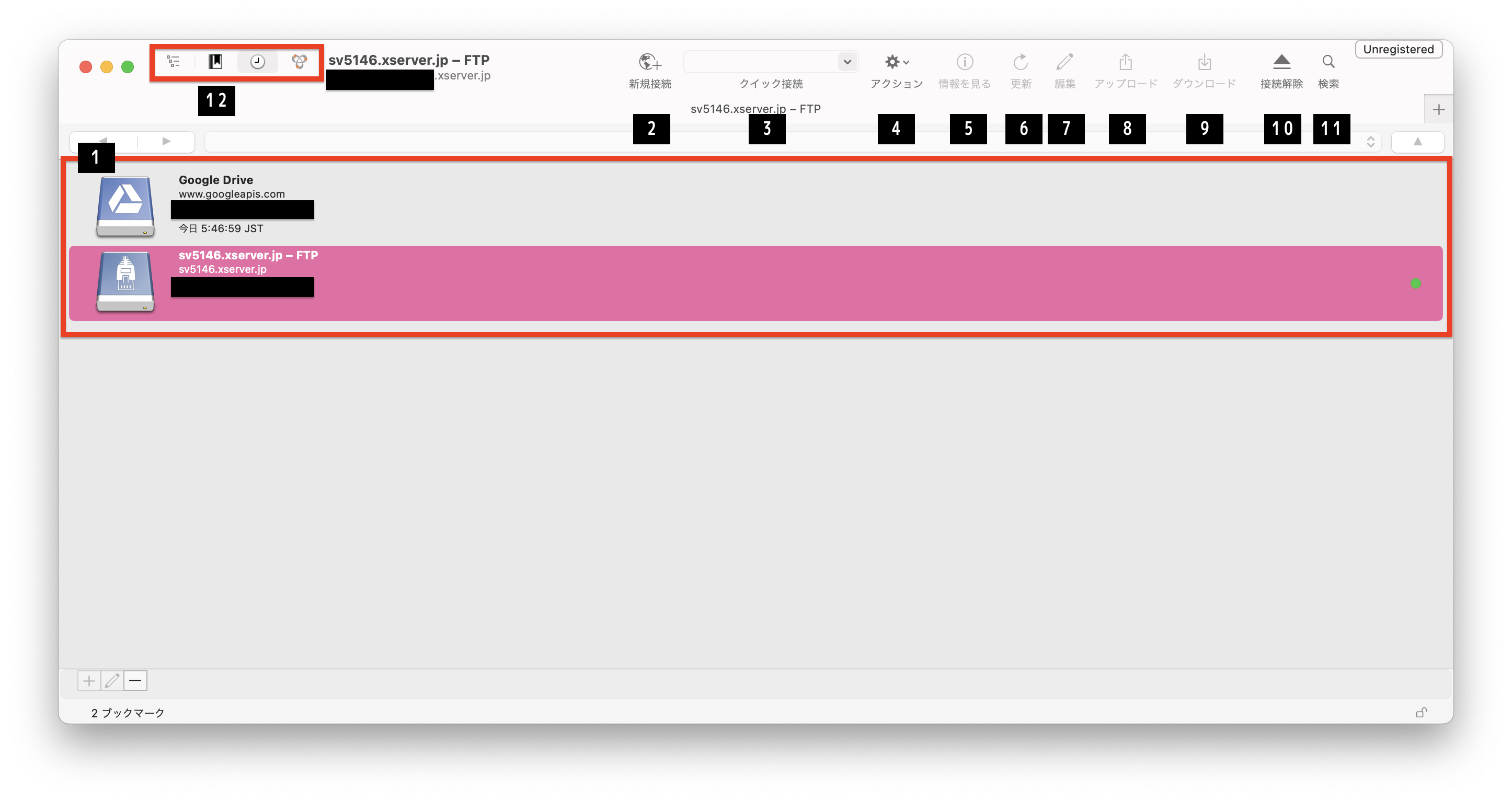
- ブックマーク(Bookmarks):
お気に入りのサーバーを登録して簡単にアクセスできるようにします。 - 新規接続(Open Connection):
ブックマークに新しく追加する場合はこちらをクリックします。 - クイック接続(Quick Connection):
ワンクリックでサーバーリストに接続できます。 - アクション(Actions):
ダウンロード、削除、アップロード、同期などの操作メニューが選べます。 - 情報を見る(Get Info):
選択したファイルの一般的な情報、メタデータ、アクセス権などを確認することができます。 - 更新(Refresh):
サーバーに再接続して何かアップデートがあったら表示します。 - 編集(Edit):
サーバーの編集>保存することができます。 - アップロード(Upload):
サーバーへローカルファイルをアップロードすることができます。 - ダウンロード/転送(Transfer):
サーバー上のファイルをダウンロードすることができます。 - 接続解除(Disconnect):
サーバーを選択している状態でクリックすると接続解除することができます。 - 検索(Search):
ファイルやサーバーを検索することができます。 - タブボタン(Tab Buttons):
ブラウザ、履歴、ブックマークごとにサーバーを簡単に切り替えることができます。
[新規接続]をクリックする。
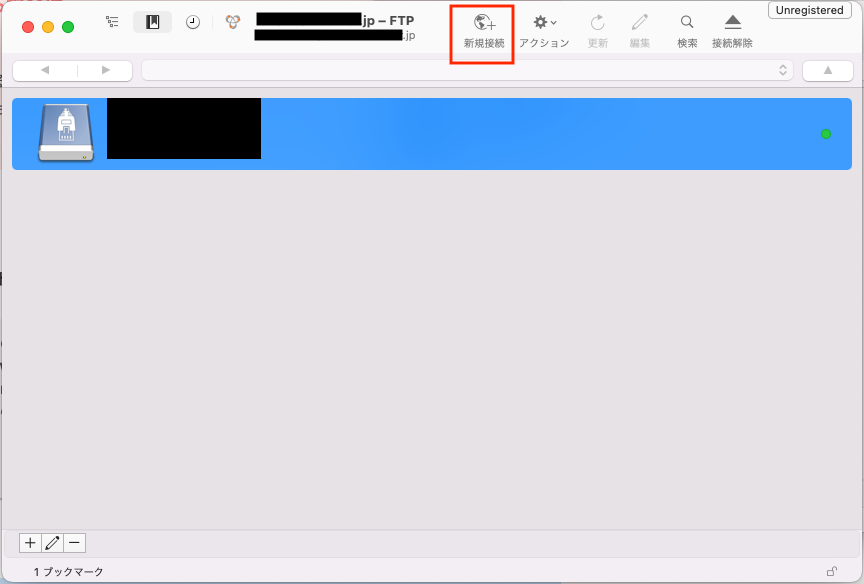
以下の画面が表示されるので、①〜⑤まで入力して接続する。
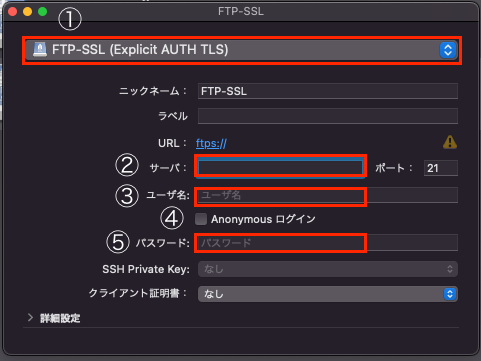
- プロトコル:FTP -SSLを選択
- サーバー:FTPホスト 例) sv***.xserver.jp
- ユーザー名:FTPユーザー
- Anonymous ログイン:チェックを外す
- パスワード:FTPパスワード
接続先一覧からサーバー>アップロード先のフォルダを開き、[ファイル]>[アップロード]を選択>アップロードするファイルを選択>[Upload]をクリックします。
一時的な名前でアップロードし、転送完了後にファイルの名前を変更するオプションです。
- 上部メニューの[Cyberduck]>[設定]をクリックし、環境設定を開く。
- 転送アイコン>一般>アップロードの項目にある、[Upload with temporary filename]にチェックを入れ、設定画面を閉じる。
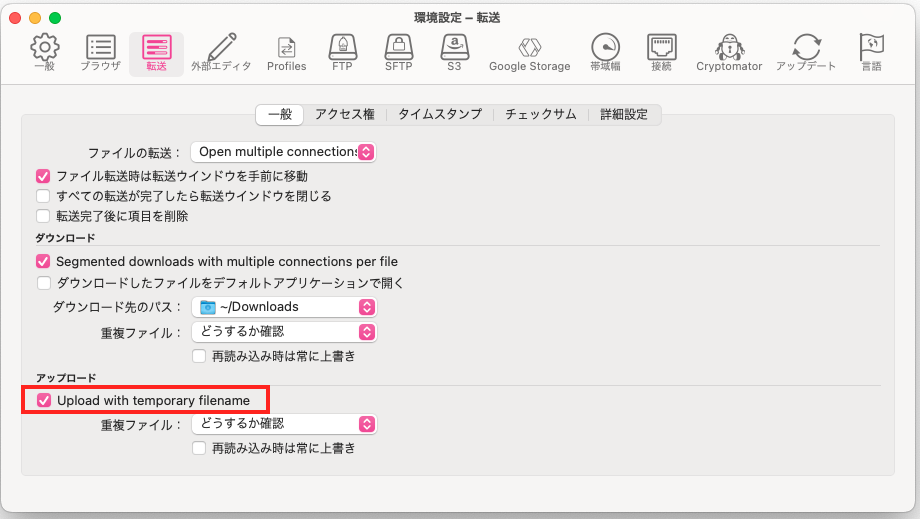
- 重複ファイル:同じ名前のファイルがあった場合、どのように処理するか設定する項目です。変更する場合は、プルダウンリストから選択してください。
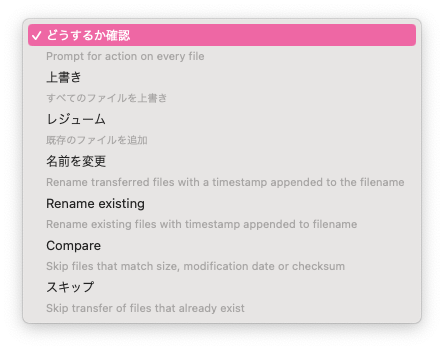
ダウンロードしたいフォルダもしくはファイルを選択し、右クリック>[ダウンロード]をクリックします。
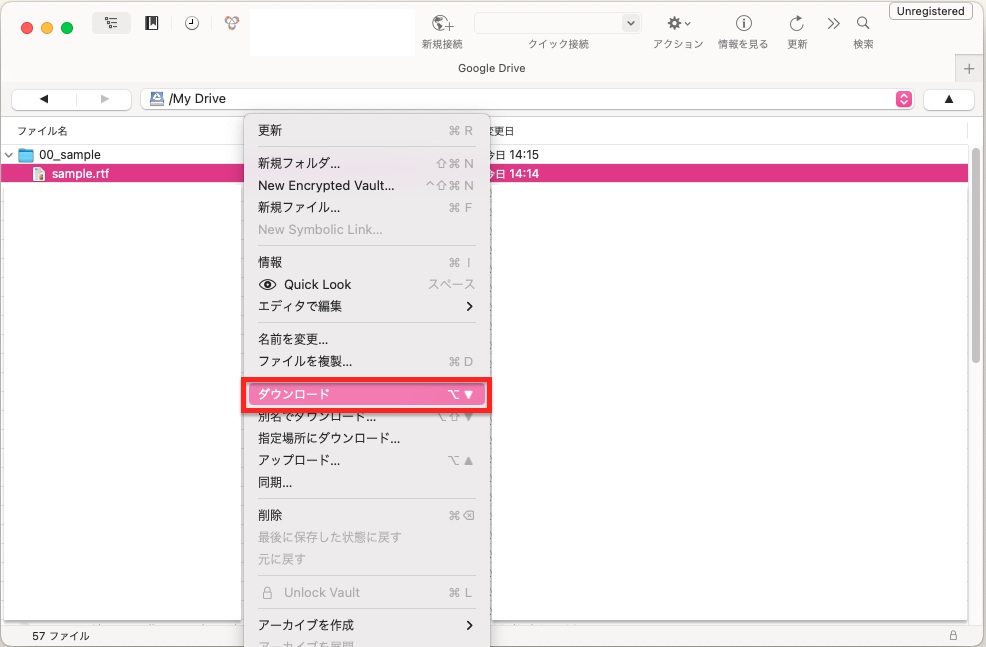
ファイルをダウンロードまたはアップロードする基準はファイルの変更日です。
そのため、[設定]>[転送]>[タイムスタンプ]のオプションを有効にする必要があります。
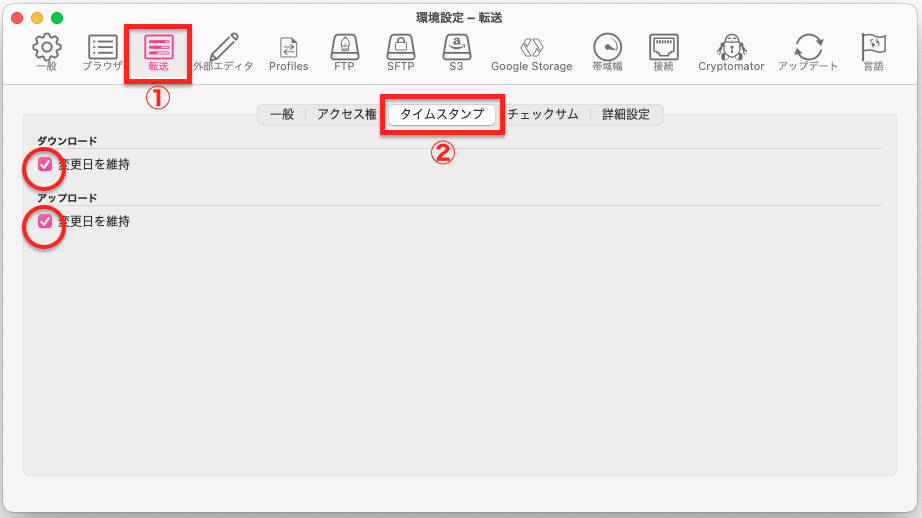
サーバーに接続>同期したいフォルダを選択>上部メニューの[Cyberduck]>[ファイル]>[同期]をクリックします。
同期するコンピュータ上のフォルダを選択するよう求められるので、同期したいフォルダを選択します。
不足しているファイルをダウンロード、アップロード、またはミラーリングのみ行うかどうかを確認する画面が表示されます。
ミラーリング:ファイルは双方向に転送され、タイムスタンプに応じてどちらかのシステム上で欠落している場合、または新しいファイルに置き換えられます。
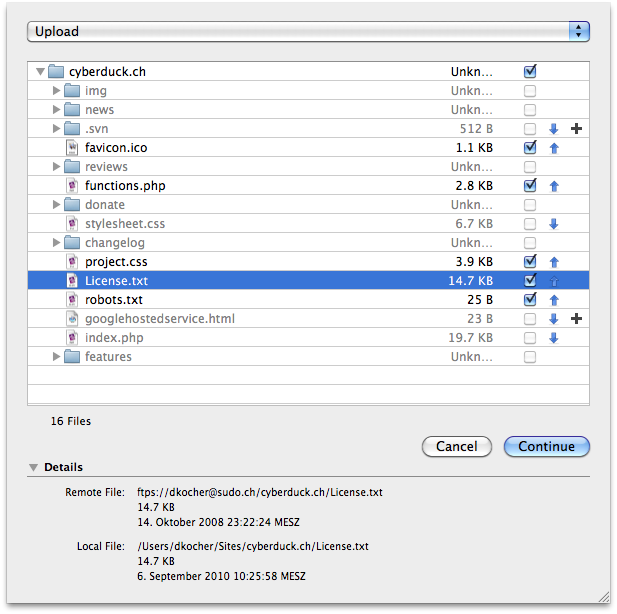
- チェックボックス:転送にファイルまたはディレクトリを含めるか除外するかを切り替えます。
- 下矢印:ファイルはサーバーからダウンロードされ、ローカル ファイルが含まれている場合は置き換えられます。
- 上矢印:ファイルはサーバーにアップロードされ、リモートファイルが含まれている場合は置き換えられます。
- プラス記号:ファイルは存在しないため、転送時に新規作成されます。
ツールバーのアイコンは使いやすいようにカスタマイズすることができます。
上部メニューの[表示]>[ツールバーのカスタマイズ]をクリックします。
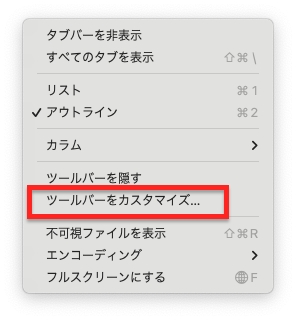
メニューバーによく使うアイコンを追加するには、アイコン一覧から追加したいアイコンをドラック&ドロップしてメニューバーの表示したい場所に配置します。
操作方法がよくわからない場合は動画を確認してみてください。
メニューバーの使用していないアイコンを削除するには、メニューバーから削除したいアイコンをドラック&ドロップしてメニュー一覧に戻します。
操作方法がよくわからない場合は動画を確認してみてください。
メニューのカスタマイズが終了したら、[OK]ボタンをクリックして画面を閉じます。
言語の設定を確認するには[環境設定]を開きます。
上部のメニュー[Cyberduck]>[設定]をクリックします。

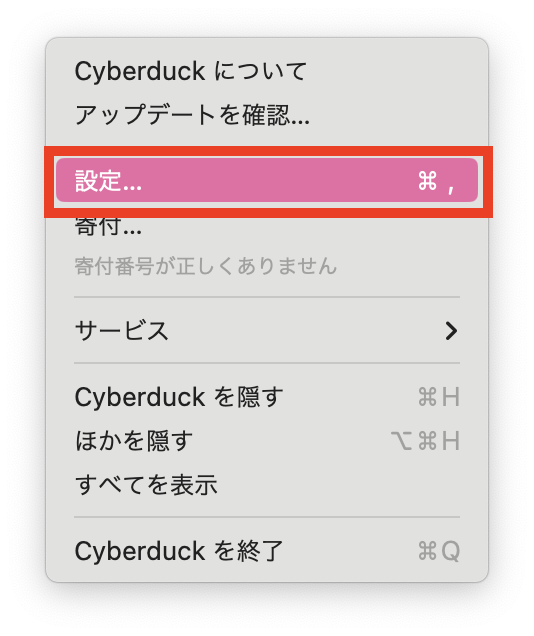
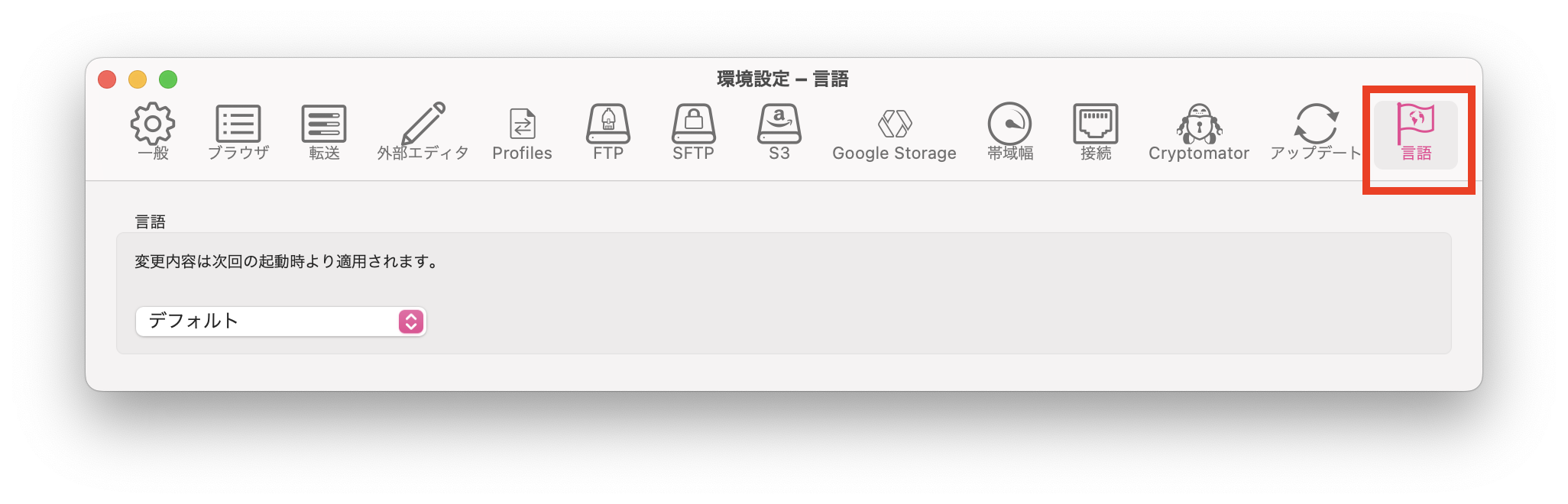
今回はCyberduckの基本的な操作方法について解説しました。

最初は難しそう〜と思ったけど、Cyberduckで出来ることがわかった気がするよ〜
でも、実際にブログ運営する時は、どういう風に活用したら良いんだろう?
次回はアップデートやカスタマイズ時に必要なバックアップの方法を解説していくよ。
トラブル時の対応は以下の記事を参考にしてください。
 WordPress「このサイトで重大なエラーが発生しました」と表示された場合の解決法。
WordPress「このサイトで重大なエラーが発生しました」と表示された場合の解決法。 
最後までお読み頂きありがとうございました。
この記事が何かあなたのお役に立ったら嬉しいです。